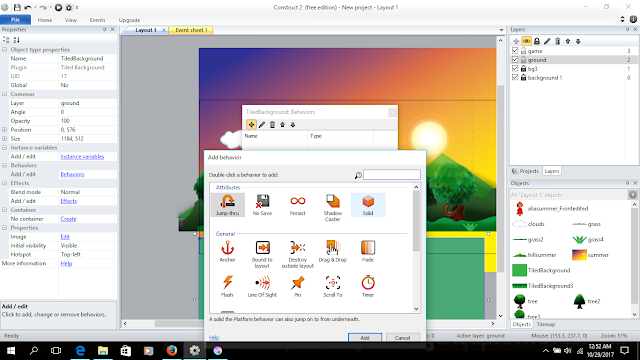To enable the character walk smoothly on platform, make sure to double click on the platform and set the to the bounding box.
There is also cropping option to remove unwanted transparency layer.
To add snow effect, first draw the snow in AI (1 round white image). Double click on the screen, and add particles. Inside the properties, edit the speed=10, size=1, opacity=100, X randomizer=220, speed randomizer=10, size randomizer=10, acceleration=1,gravity=5, angle randomizer=100, speed randomizer=10, opacity randomizer=5, destroy mode= timout expired and timeout=20.
There is also cropping option to remove unwanted transparency layer.
To add snow effect, first draw the snow in AI (1 round white image). Double click on the screen, and add particles. Inside the properties, edit the speed=10, size=1, opacity=100, X randomizer=220, speed randomizer=10, size randomizer=10, acceleration=1,gravity=5, angle randomizer=100, speed randomizer=10, opacity randomizer=5, destroy mode= timout expired and timeout=20.